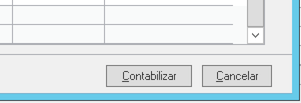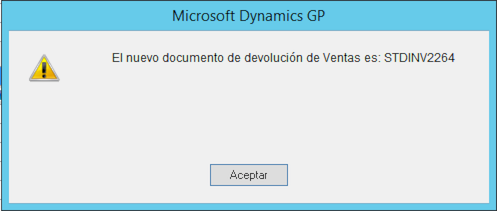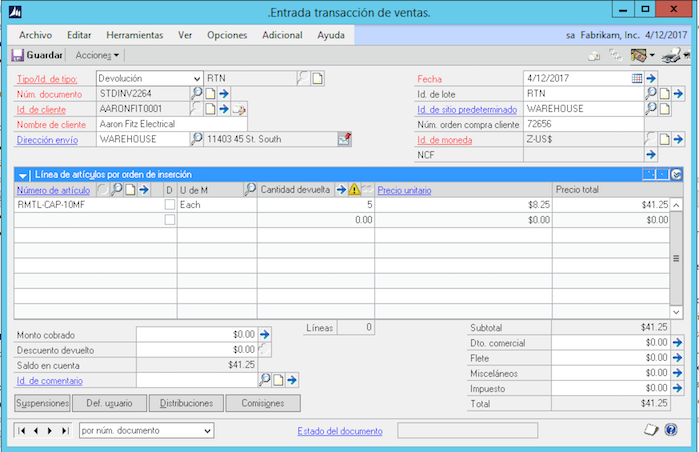Cómo crear una devolución de ventas rápidamente
19/06/15 09:40 Archivado en: Dynamics GP | Ventas
Algunas veces son las cosas más simples que los usuarios no ven. Este es el caso para las devoluciones de ventas. Al crear una devolución de ventas, muchas usuarios no saben que existe una funcionalidad bien práctica en Dynamics GP para los fines. Desde la versión 2010, Microsoft destapó algunas de las funcionalidades del módulo de servicio de campo para que los usuarios puedan aprovecharlas en otros módulos, y una de ellas es la capacidad de realizar devoluciones de ventas rápidamente.
La funcionalidad de crear devoluciones de ventas incorporada en GP permite que los usuarios puedan seleccionar en forma rápida y eficiente el documento de ventas original, los artículos y hasta números de serie y lotes, creando luego la devolución de ventas por usted. Así que permítame mostrarle…
COMO CREAR UNA DEVOLUCION DE VENTAS
1. Crear un nuevo documento de devolución de ventas
Desde la página de ventas, seleccione Entrada de transacciones de ventas, seleccione el tipo de documento "Devolución" y un ID de tipo de documento. Luego, asegúrese de aceptar el número de devolución por defecto.
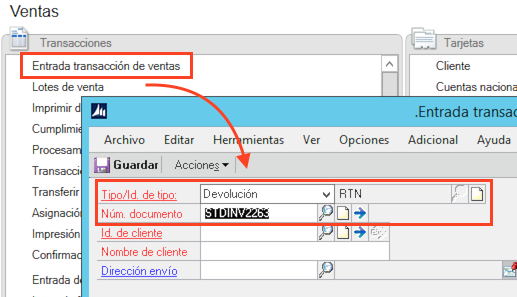
2. En el menú "Adicional", seleccione el comando “Crear devolución”.
Este comando está disponible en el menú "Adicional", mostrado debajo, y fue originalmente ideado para crear autorizaciones de devoluciones de mercancía (RMA, por sus siglas en inglés) como parte del módulo de servicio de campo. Desde GP2010, esta función fue habilitada para crear devoluciones de ventas normales y proveer la forma más práctica y rápida de crear este tipo de documentos.
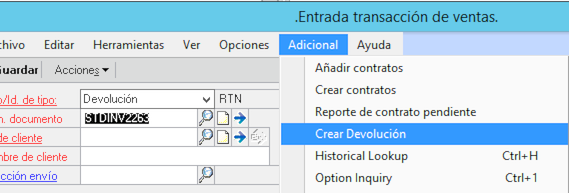
Cuando seleccione esta opción, puede obtener un mensaje de error "El tipo de RMA seleccionado no es válido para este proceso". Puede obviar este error, el cual no tiene ningún impacto en el proceso de crear la devolución como se explica en este documento.
3. Especifique los parámetros necesarios para crear la devolución, incluyendo la selección del documento de ventas original que contiene los artículos que corresponden a esta devolución.
Debe desmarcar la opción "Crear RMA" dado que esta devolución no está relacionada con la funcionalidad de servicio de campo. Luego, verifique el ID de tipo de devolución (el cual debe venir dado por defecto), y seleccione el ID del cliente. El botón de búsqueda del campo Documento de ventas le permite ver todos los documentos de ventas de este cliente de modo que pueda seleccionar el documento específico que contiene los artículos que se están devolviendo.
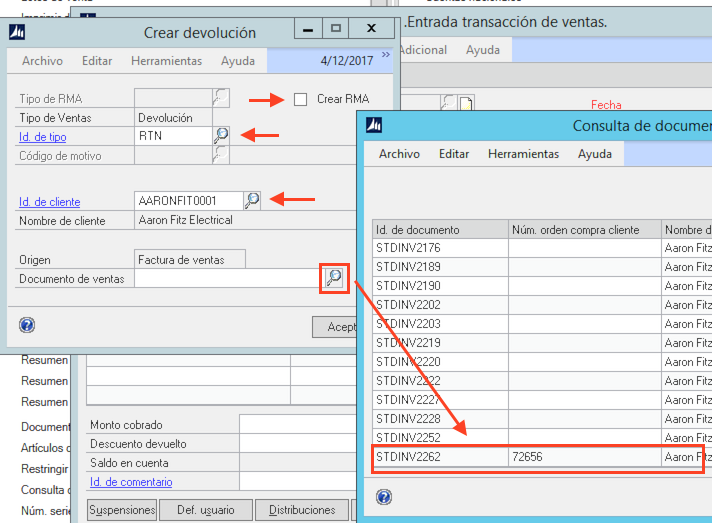
4. Seleccione los artículos y las cantidades que están siendo devueltas, en la ventana “Selección de artículo de devolución de ventas”.
Al seleccionar una factura, Dynamics le presentará una ventana donde aparecen los artículos y cantidades de la misma. Usted debe marcar el cuadro de selección a la izquierda del ID del artículo que está siendo devuelto y digitar/corregir la cantidad a devolver en cada una de las líneas, como se muestra a continuación:
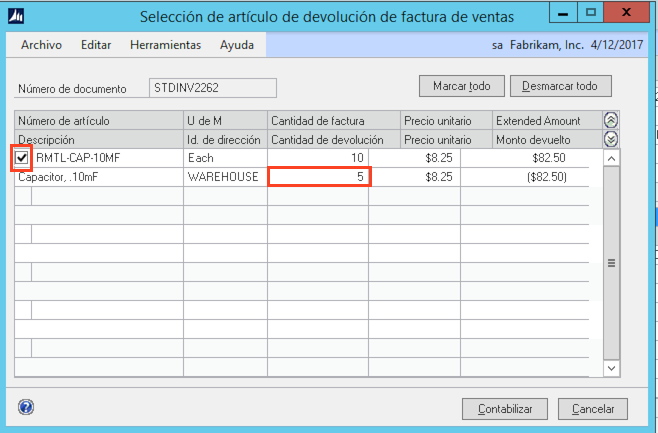
5. Si el artículo seleccionado maneja números de serie o lote, aparecerá la ventana de "Devolución: Entrada de Número de Serie" o "Devolución: Entrada de lote". Aquí usted debe seleccionar las cantidades correctas para los números de serie o lote correctos. Los números de serie y/o lote originales se muestran en esta ventana.
Digite la cantidad devuelta en la sección de números de serie o lote "disponibles", y luego inserte dichas cantidades en la sección de números y cantidades seleccionadas. Puede repetir este proceso si hay diferentes cantidades de diferentes seriales y lotes. Al finalizar, haga clic en "Aceptar".
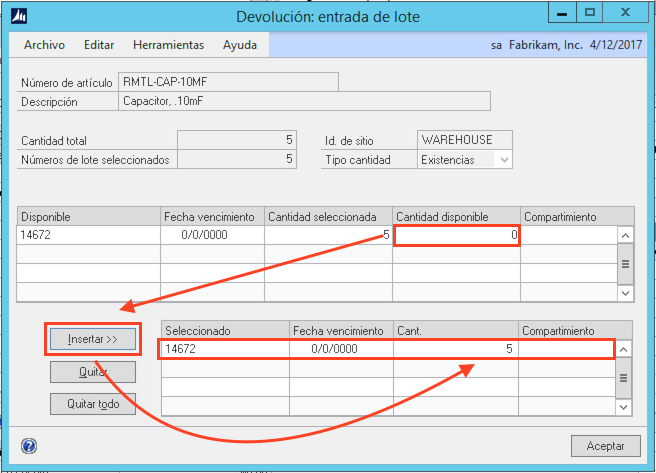
6. Luego de seleccionar los números de serie o lote, Dynamics GP volverá a mostrar la ventana de “Selección de artículo de devolución de ventas”. Haga click en el botón "Contabilizar". Verá un mensaje que indica que el proceso ha terminado y luego verá que la devolución está completa en pantalla
Post the return and you will see a message when the process is finished, and your return will be done.